
幾乎每個人的電腦都有小畫家和Acdsee兩個軟體,只要用這兩個軟體就能在電腦上為照片簽名。若是只要簽上文字,則簡單到用Acdsee就夠了(如上圖左上),而且可以重複使用,一勞永逸。如果想更具個人化特色,要加上圖案或手寫簽名,那就配合小畫家也能辦到,無須動用其他軟體。(如上圖右下)
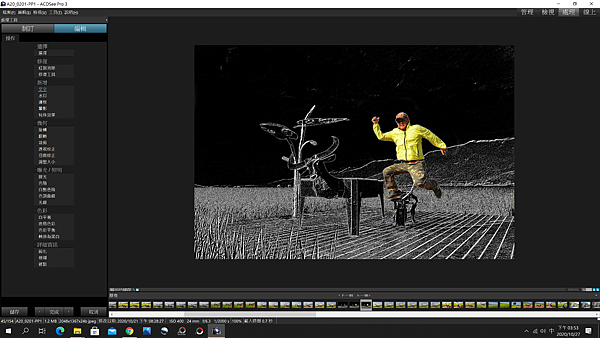
先說純文字檔吧!叫出Acdsee的編輯功能後,點選文字。選好字形,在出現的框框中輸入文字。(如上下)
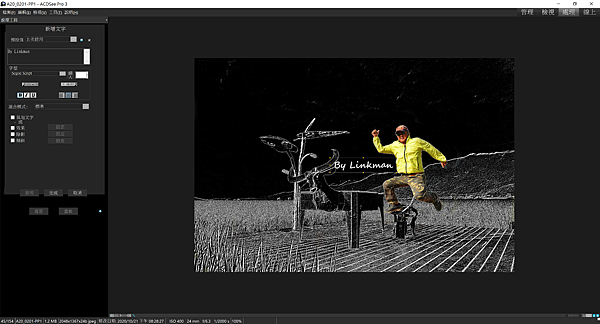
接著決定字體大小,將框框移到適當位置,再決定顏色。(如上下)

最後,喬一喬透明度就ok了!而且他會自己儲存,下一張照片你只要點"文字"再點"上次使用"即可出現這簽名字樣。(如上下)

第二種,更具個人化的手寫簽名或圖像,就要動用Acdsee的浮水印了!也需要別的軟體,例如小畫家來幫忙,最主要動作是要將白底黑字調整成黑底白字的檔案。(如下)
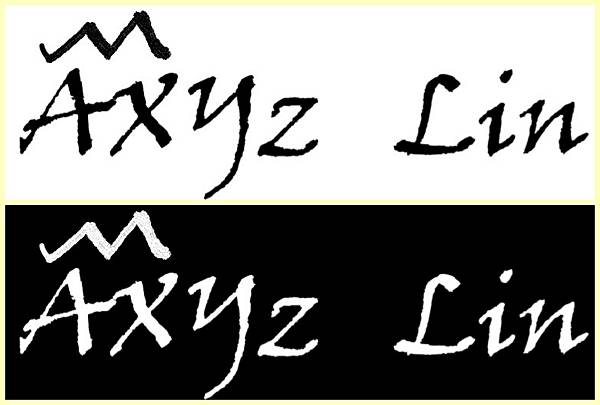
可以手寫在白紙上再拍照輸入,也可以直接以滑鼠手寫手繪在小畫家的開新檔案上,然後矩形選取。(如下)
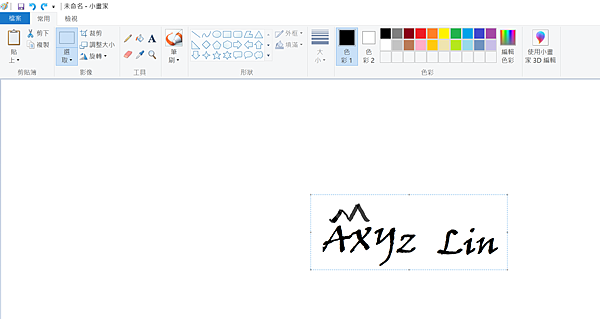
接下來是可能有些朋友沒找到的功能,滑鼠指框框按右鍵,出現浮動功能表,點選"色彩對換"。(如下)
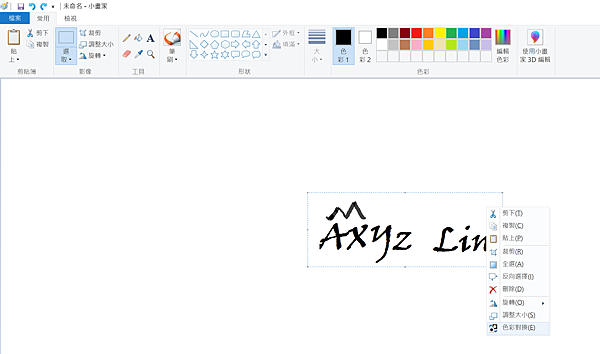
即刻白底黑字變成黑底白字,再按檔案另存新檔於桌面某資料夾備用。(如下)

然後就一勞永逸了!換Acdsee登場,也是秀出照片,找出編輯功能表,但這次要選"水印"。(如下)
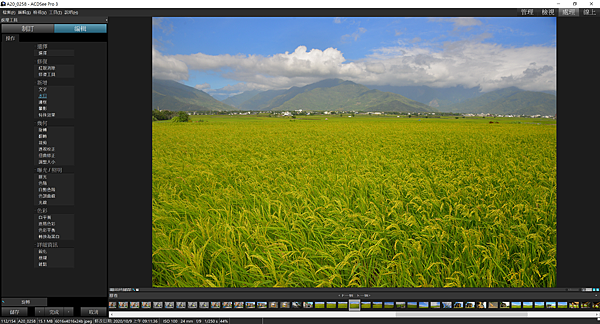
再"瀏覽"中找到剛剛的圖檔確定開啟(如下)
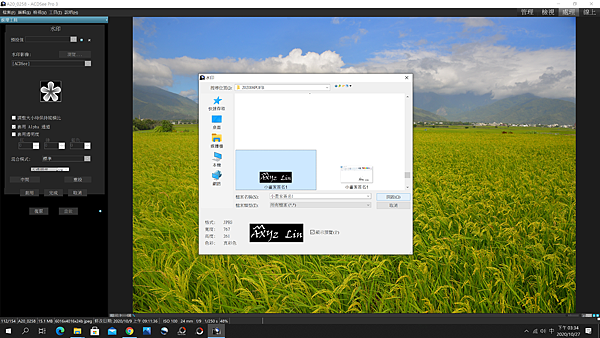
調整大小寬高及移至適合位置(如下)。

接著是重要關鍵,滑鼠點到功能表的黑底白字之黑底部分,左鍵按兩下,立刻黑底就變透明剩下白字,而大功告成,同樣的做過一次他就會記錄在"瀏覽"裡,能一再重複使用。(如下)

大小、透明度都能自己決定,再看幾張,下圖是純文字版。(如下)

這張烏頭翁是水印版。(如下)

再一張鳥圖~純文字白綠重疊簽名的紅尾伯勞。(如下)

最後是背後散景很美的紅尾伯勞。~水印簽名(如下)

要是你沒做過這種事,試試看,當作遊戲也好,連我這銀髮族都能參考網路文章後自己摸索出來,還蠻好玩的。


 留言列表
留言列表